

Depending on your Tableau Prep version, you can drag and drop a new data source over your old data source or manually disconnect and reconnect your data source.ĭrag and drop to replace the input connection (version 20224. Re-establish your connection by signing into the database or re-selecting the file or Tableau extract.Įasily replace an existing data source in your flow with any new data source without breaking the flow connection. In the Connections pane, right-click or Ctrl-click (MacOS) on the data source and select Edit. For more information about setting your data sample size, see Set your data sample size (Link opens in a new window).
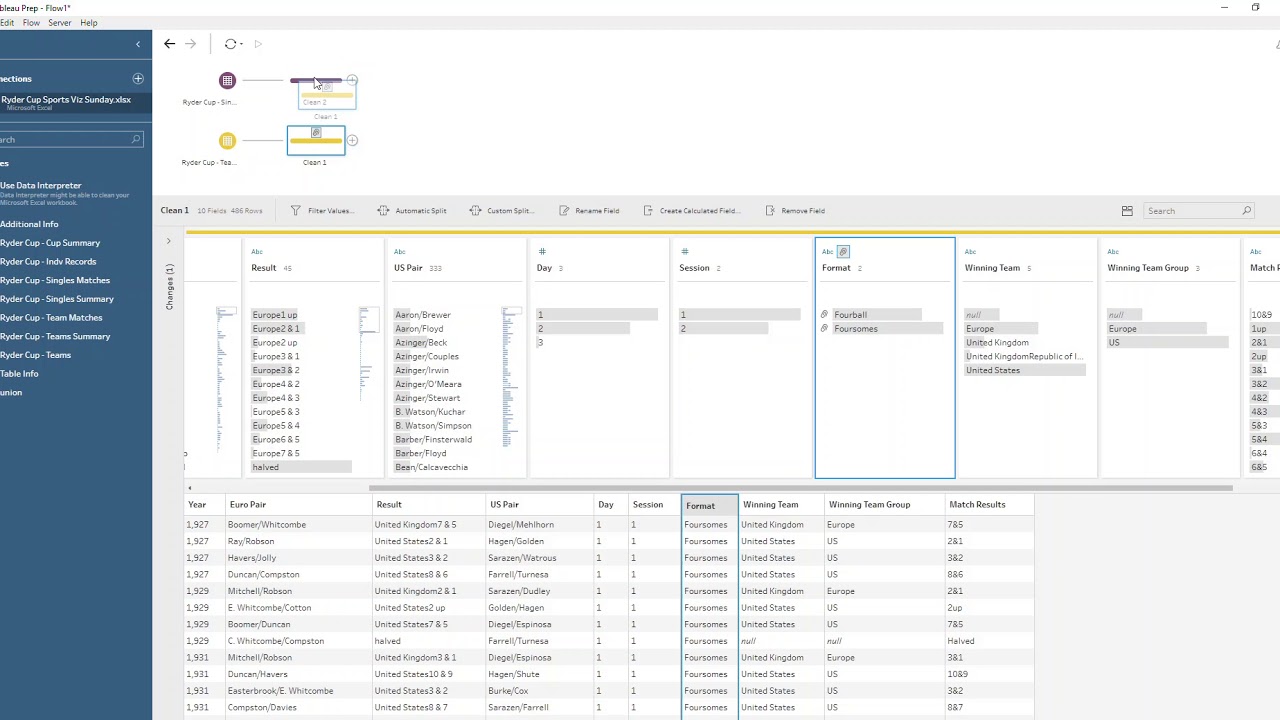
You can change the settings for how your data is sampled in the Data Sample tab in the Input step, but it may impact performance.

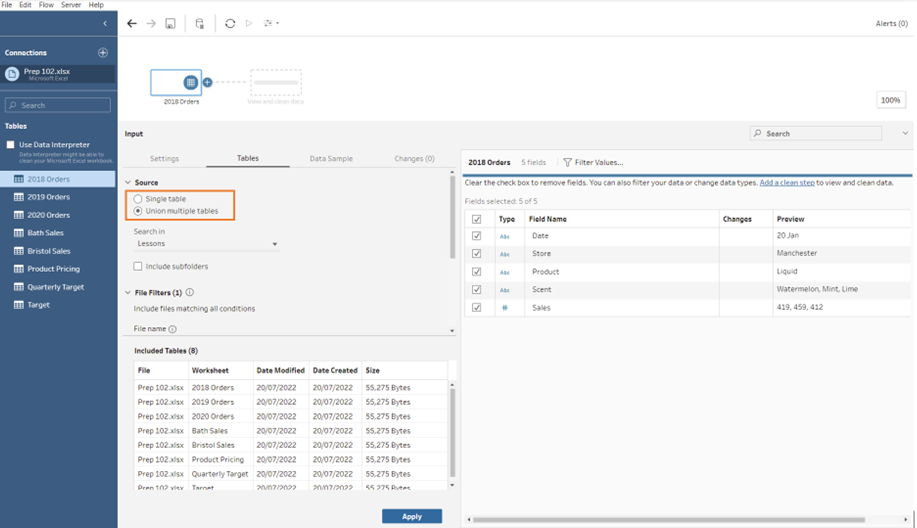
If your data is sampled, you may or may not see your new data in the profile pane. Note: To maintain performance, Tableau Prep samples large data sets. Use this option to easily refresh your credentials or replace the data source with the same data source type. Refresh your data source by editing individual input connections or replacing individual flow data sources with a different data source. To refresh a single Input step, click the drop-down arrow next to the refresh button and select the Input step from the list.Īpplies to file types, data sources and extracts in Tableau Prep Builder and on the web. In the flow pane on the top menu, click the Refresh button to refresh all Input steps. In the flow pane, right-click the Input step you want to refresh and select Refresh from the menu. Refresh your data sourceĪpplies to file types.
WILDCARD UNION TABLEAU PREP UPDATE
If data changes in your input files or tables after you begin working with your flow, you can refresh the Input step to bring in the new data or you can easily change and update individual input step connections without breaking your flow. Refresh input step data or change your connection You can also join or union data sets in the input step to make working with larger data sources more efficient. For more information about authoring flows on the web, see Tableau Prep on the Web in the Tableau Server (Link opens in a new window) and Tableau Cloud (Link opens in a new window) help.Īfter you connect to your data sources and begin to build your flow you may want to refresh your data connections as new data comes in. The content in this topic applies to all platforms, unless specifically noted.
WILDCARD UNION TABLEAU PREP HOW TO
Learn how to use pivots to analyze and convert fields from columnar structure to row structure how to use a wildcard search to pivot large data sets or data that frequently changes over time and finally, observe how to pivot rows to columns when data is too normalized.Note: Starting in version 2020.4.1, you can now create and edit flows in Tableau Server and Tableau Cloud. Examine steps involved in joining data and working with unions in Tableau Prep Builder. Then observe how to filter data and use advanced filter options. Explore how to build and organize Flows by working with steps, and reorganize the layout of Flows. Begin by learning how to add Clean steps to start cleaning and performing operations on data, then work with fields and manage their properties in Tableau Prep Builder. In this 11-video course, discover how to add steps to clean, union, join, and pivot your data, apply a variety of different filters, and use Flow pane and Flow Navigator. Flows are made up of fields and steps, and Tableau Prep Builder offers a huge variety of powerful tools for cleaning, preparing, and manipulating your data.


 0 kommentar(er)
0 kommentar(er)
